ご利用ガイド
ご注文方法について
1. TOPページから受付を開始する
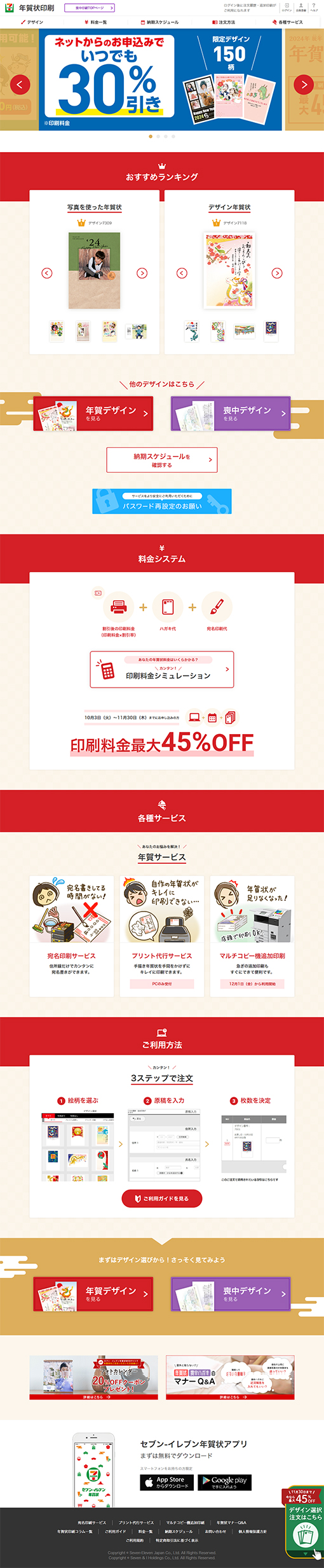
- 【年賀デザインを見る】ボタンをクリックすると、デザイン選択画面に移動します。
- 喪中デザインを探したい方は【喪中デザインを見る】ボタンをクリックしてください。
ページ上部ボタンについて(ログイン前)
- 【ログイン】ボタンをクリックするとログインページに移動します。
- 【会員登録】ボタンをクリックすると会員登録ページに移動します。
- 【ヘルプ】ボタンをクリックするとご利用ガイドページに移動します。
ページ上部ボタンについて(ログイン後)
- 【ログアウト】ボタンをクリックするとログアウトします。
- 【カート】ボタンをクリックするとカートページに移動します。
- 【注文履歴・追加注文】ボタンをクリックすると注文履歴ページに移動します。
- 【住所録】ボタンをクリックすると宛名作成ページに移動します。
- 【会員情報変更】ボタンをクリックすると会員情報変更ページに移動します。
- 【ヘルプ】ボタンをクリックするとご利用ガイドページに移動します。
2. デザインを選択してください
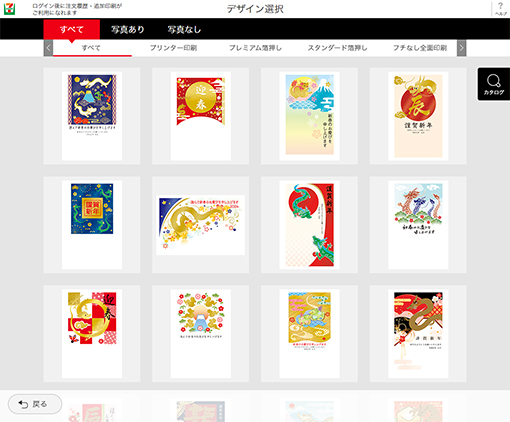
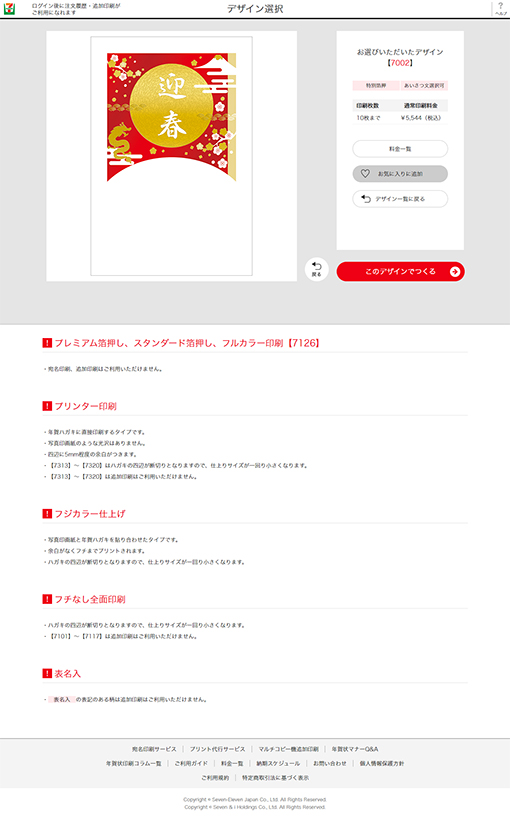
-
以下のカテゴリーから希望のデザインをお選びください。
<写真あり>
・プリンター印刷
・フチなし全画面印刷
・フジカラー仕上げ
・ネット限定プリンター印刷
・写真1枚
・写真2枚
・写真3枚以上
<写真なし>
・プレミアム箔押し
・スタンダード箔押し
・フチなし全面印刷
・文字の大きいデザイン
・フルカラー印刷
・ネット限定フルカラー印刷
・キャラクター
・ロフト
・シンプル印刷
・モノクロ印刷
・プリント代行 - 各カテゴリーのデザイン一覧から画像をクリックし、デザイン確認画面に移動します。
- デザイン確認画面で【料金一覧】ボタンをクリックすると料金一覧画面に移動します。
- デザインが決定したら【このデザインでつくる】ボタンをクリックするとプライバシーポリシー確認画面に移動します。
カタログをお持ちの方について
- 画面上部のテキストボックスに、カタログの絵柄番号を入力し【検索する】ボタンをクリックするとご希望の絵柄の確認画面に移動します。
お気に入りについて
- デザイン確認画面で【お気に入り】ボタンをクリックするとお気に入りに登録され、デザイン選択画面の【お気に入り】ボタンからお気に入り一覧画面へ移動します。
3. ご利用前にお読みください
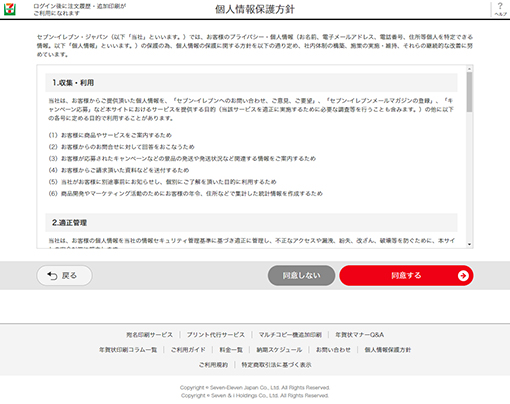
- 当サイトのプライバシーポリシーが表示されますので、必ずお読みください。
- ご同意頂けた場合は、【同意する】ボタンをクリックし、次のページに移動します。
※【同意しない】ボタンをクリックすると、トップページに移動します - 選択されたデザインがフォトタイプ絵柄の場合は写真アップロード画面に移動し、その他のデザインの場合は原稿入力画面に移動します。
4. ログインしてください(ログイン)

- 会員様の場合、ログインにより注文者の認証が行われます。
※既にログインまたは会員登録が行われている場合はこの画面を表示せず、次画面に移動します
IDをお持ちの方/お持ちでない方について
- 【ログインIDをお持ちの方】ボタンをクリックするとログイン情報入力画面に移動します。ログインID(メールアドレス)とパスワードを入力し、ログインチェックの鍵マークをクリックのうえ、【ログイン】ボタンをクリックすると次画面に移動します。
- 【ログインIDをお持ちでない方】ボタンをクリックすると会員登録画面に移動します。
他のサイトIDでログインについて
- 各サイトのリンクをクリックすると、認証画面に移動します。
パスワードをお忘れの方について
- 【パスワードをお忘れの方】ボタンをクリックするとパスワード通知画面に移動します。
4-1. ログインしてください(会員登録)
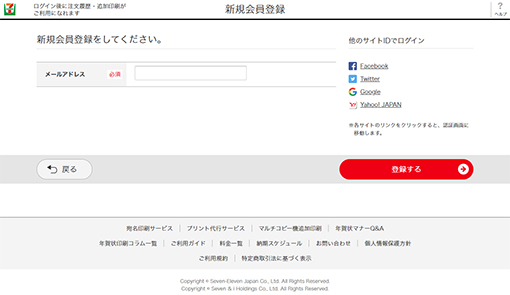

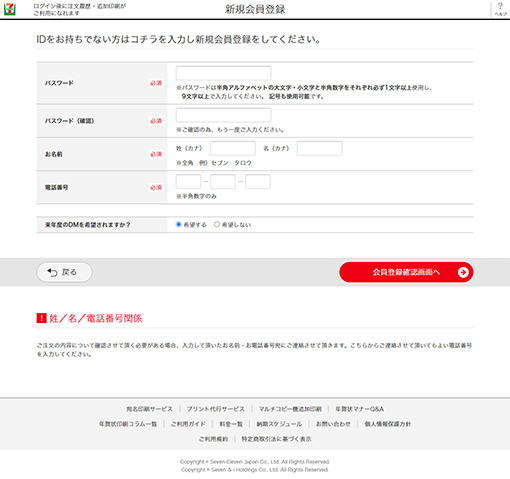
- IDをお持ちでない方はこの画面に必要情報を入力し、新規会員登録してください。
- 入力後、【内容確認】ボタンをクリックすると、登録内容確認画面に移動します。
- 登録内容の確認を行います。
- 【会員登録】ボタンをクリックすると、認証用パスワード入力画面に移動します。また、入力したメールアドレスに認証用パスワードを記載したメールを送信します。
- 認証用パスワードを入力し、【認証】ボタンをクリックすると登録内容で注文者情報が新規作成され、新規会員登録完了画面に進みます。
5. 写真をアップロードして配置してください

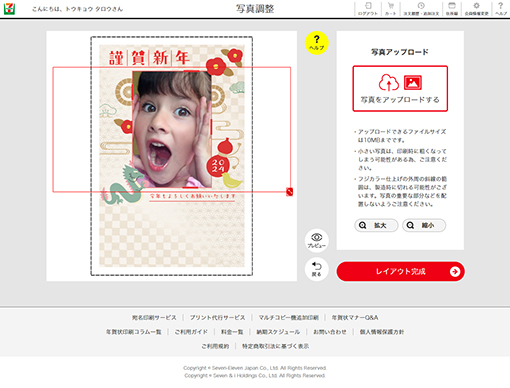

- フォトタイプ絵柄の場合は写真をアップロードして配置してください。
- 【プレビュー】ボタンをクリックするとレイアウト全体が拡大表示されて完成前の確認ができます。
- 写真の調整が完了しましたら、【レイアウト完成】ボタンをクリックし、原稿入力画面に移動します。
写真をアップロードする方法
- 画面左側デザイン内の【Touch Here・写真を追加】または画面右側の【写真をアップロードする】ボタンをクリックすると、パソコン内の写真を選択してアップロードする画面が表示されます。
既に配置した写真を差し替える方法
- 差し替えたい写真を選択した状態で、【写真をアップロードする】ボタンをクリックします。
配置した写真を移動する方法
- 移動したい写真の赤枠内を選択し、ドラッグすることで移動できます。
配置した写真を回転する方法
- 回転したい写真を選択し、赤枠の右下にあるアイコンをドラッグすることで回転できます。
配置した写真を拡大・縮小する方法
- 拡大・縮小したい写真を選択し、赤枠の右下にあるアイコンをドラッグすることで拡大・縮小できます。
レイアウトを拡大・縮小する方法
- 写真を拡大したいけど画面いっぱいになってしまった場合、【拡大】【縮小】ボタンをクリックすることで、画面全体の大きさを変えることができます。
6. 各項目を入力してください
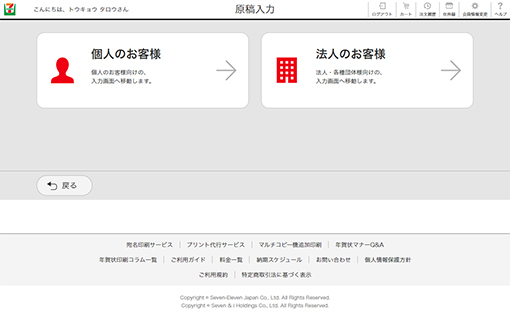
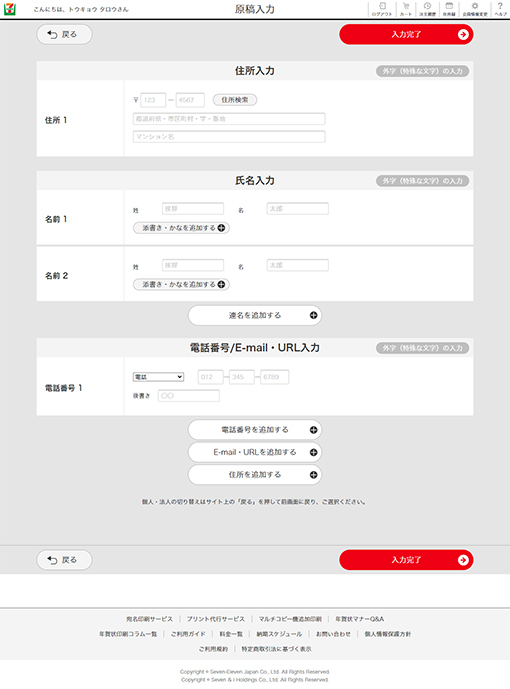
- 入力する原稿の種類を【個人のお客様】【法人のお客様】から選択してください。
- 入力完了後、【入力完了】ボタンをクリックすると、次のページに移動します。
外字(特殊な文字)の入力について
- 【外字(特殊な文字)の入力】ボタンをクリックすると外字入力画面が表示されます。
※このボタンは日本語入力可能な項目にカーソルがある場合のみ使用可能です
住所検索ついて
- 【住所検索】ボタンをクリックすると、入力された郵便番号から住所を検索し住所欄に表示されます。
その他のボタンについて
- 【添書き・かなを追加する】ボタンをクリックすると添書き・名前のふりがなが入力できます。
- 【連名を追加する】ボタンをクリックすると名前の入力項目が追加できます。
- 【電話番号を追加する】ボタンをクリックすると電話番号の入力項目が追加できます。
- 【E-mail・URLを追加する】ボタンをクリックするとE-mail・URLの入力項目が追加できます。
- 【住所を追加する】ボタンをクリックすると住所の入力項目が追加できます。
前年もネット年賀状をご注文頂いた方へ
- ログインしてから原稿を入力する画面へ進むと、【昨年のデータを引き継ぐ】ボタンが表示されます。そこから、昨年の情報を選ぶことができ、入力の手間が省けます。
7. あいさつ文タイプを選択してください(あいさつ文選択)
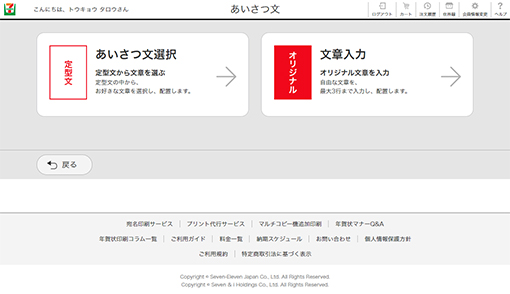
-
指定されたデザインで選択可能なあいさつ文のカテゴリを選択してください。カテゴリは以下の2種類あります。
・あいさつ文を選ぶ(既製あいさつ文)
・文章入力(自由あいさつ文)
※あいさつ文の選択ができないデザインの場合はこの画面は表示されません
7-1. あいさつ文タイプを選択してください(既成文章選択)

- 既製のあいさつ文を選択してください。
- 指定されたデザインで選択可能な既製文章がプレビュー表示されます。
- 使用したい既製文章の画像をクリックすると差出人レイアウト確認画面に移動します。
7-2. 文章を入力してください

- お好きなあいさつ文を入力してください。
- 新規注文の場合、文章は3行、年号選択は有効となります。
- 入力完了後、【文章入力完了】ボタンをクリックすると、次のページに移動します。
7-3. 各項目を入力してください

- 喪中文章の穴埋め入力をしてください。
- 入力完了後、【文章入力完了】ボタンをクリックすると、次のページに移動します。
8. 差出人レイアウトを確認してください
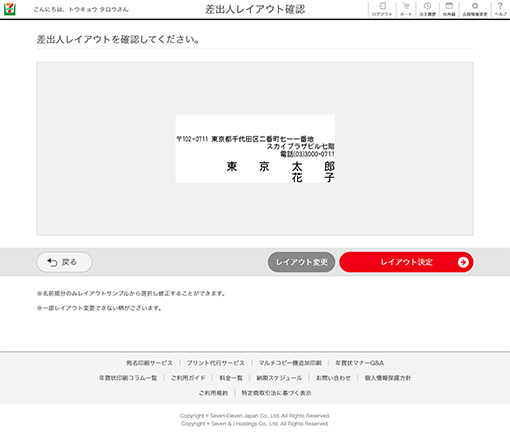
- 差出人部分のプレビューが表示されますので内容を再度ご確認してください。
- 【レイアウト変更】ボタンをクリックすると名前レイアウト選択画面に移動します。
- 【レイアウト決定】ボタンをクリックすると、全体レイアウト確認画面に移動します。
8-1. 名前レイアウトを選択してください

- 差出人部分の名前レイアウトを選択してください。
- 入力された人数により選択可能な名前レイアウトがプレビュー表示されます。
- 使用したいレイアウトの画像をクリックすると、レイアウト確認画面に移動します。
8-2. 項目レイアウトを選択してください(法人のお客様の場合)
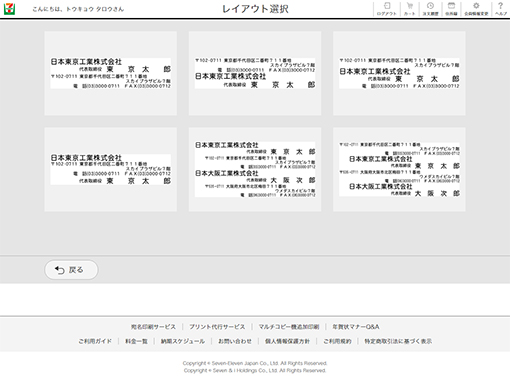
- 差出人部分のプレビューが表示されますので内容を再度ご確認してください。
- 【レイアウト変更】ボタンをクリックすると、名前レイアウト選択画面に移動します。
- 【レイアウト決定】ボタンをクリックすると、全体レイアウト確認画面に移動します。
9. 全体レイアウトを確認してください
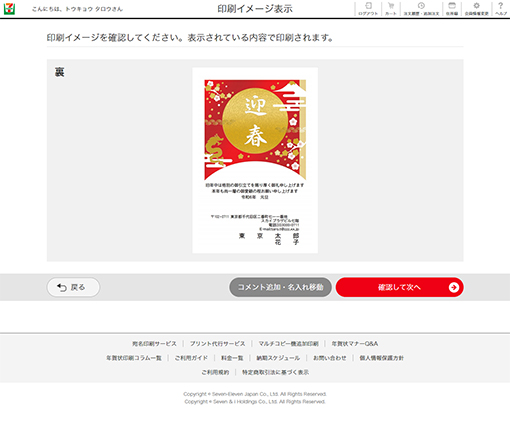
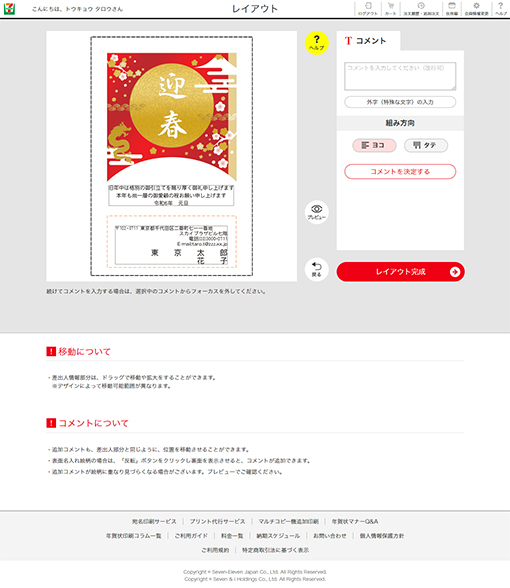
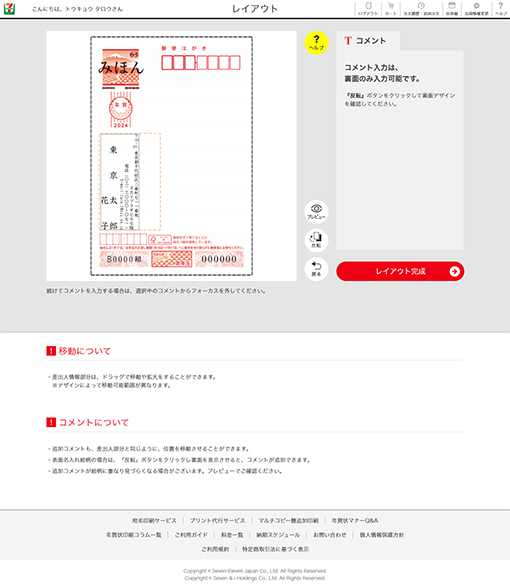
- はがき全体のプレビュー、コメントの追加、及び差出人・追加コメントの位置調整を行います。
- 【レイアウト完成】ボタンをクリックすると、次画面に移動します。
- 表名入れ絵柄の場合、【表裏反転】ボタンをクリックするとはがき表裏の表示が切り替わります。
コメントを追加する方法
- 続けてコメントを入力する場合は、画面左側の選択中のコメントからフォーカスを外してください。
コメントのヨコ組み・タテ組みについて
- 組み方向の【ヨコ】ボタンをクリックすると、ヨコ組みになります。
- 組み方向の【タテ】ボタンをクリックすると、タテ組みになります。
差出人・追加コメントを移動する方法
- 差出人・コメント部分は、ドラッグで移動や拡大をすることができます。
※デザインによって移動可能範囲が異なります
10. ダイレクトメール番号を入力してください
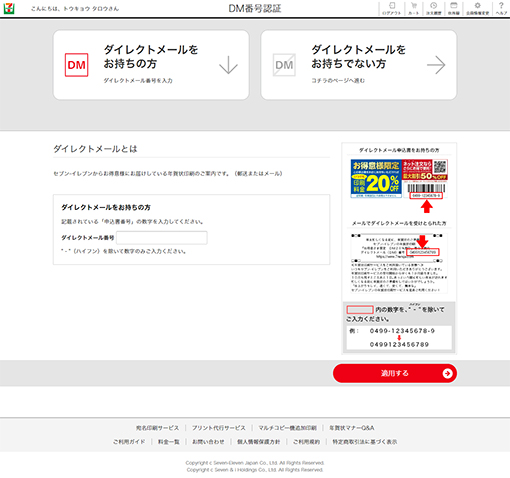
- ダイレクトメール番号により、ダイレクトメール割引の判定を行います。
※既にダイレクトメール番号の認証が完了している場合はこの画面は表示されず、次画面に移動します
ダイレクトメール番号認証について
- 【ダイレクトメールをお持ちの方】ボタンをクリックすると、ダイレクトメール番号入力画面に移動します。ダイレクトメール番号を入力後、【適用する】ボタンをクリックすると、次画面に移動します。
- 【ダイレクトメールをお持ちでない方】ボタンをクリックすると、次画面に移動します。
11. 宛名印刷ご利用確認

- 宛名印刷が可能な絵柄の場合は、ご利用確認画面が表示されます。
※宛名印刷が可能でない絵柄の場合はこの画面は表示されず、お買い物カート画面へ移動します - 【宛名印刷を行う】ボタンをクリックすると、宛名情報入力画面へ移動します。
※表面絵柄を選択可能な絵柄の場合は、宛名情報入力完了後に表面絵柄選択画面へ移動します - 【宛名印刷を行わない】ボタンをクリックすると、お買い物カート画面へ移動します。
※表面絵柄を選択可能な絵柄の場合は、表面絵柄選択画面へ移動します
12. 表面絵柄を選択してください
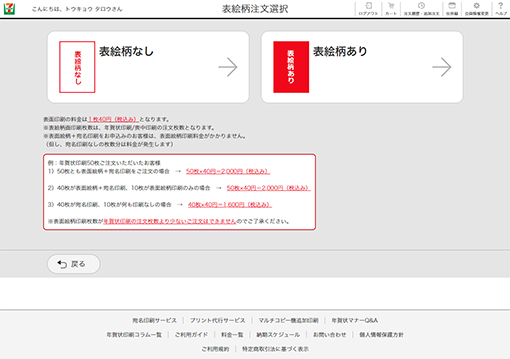
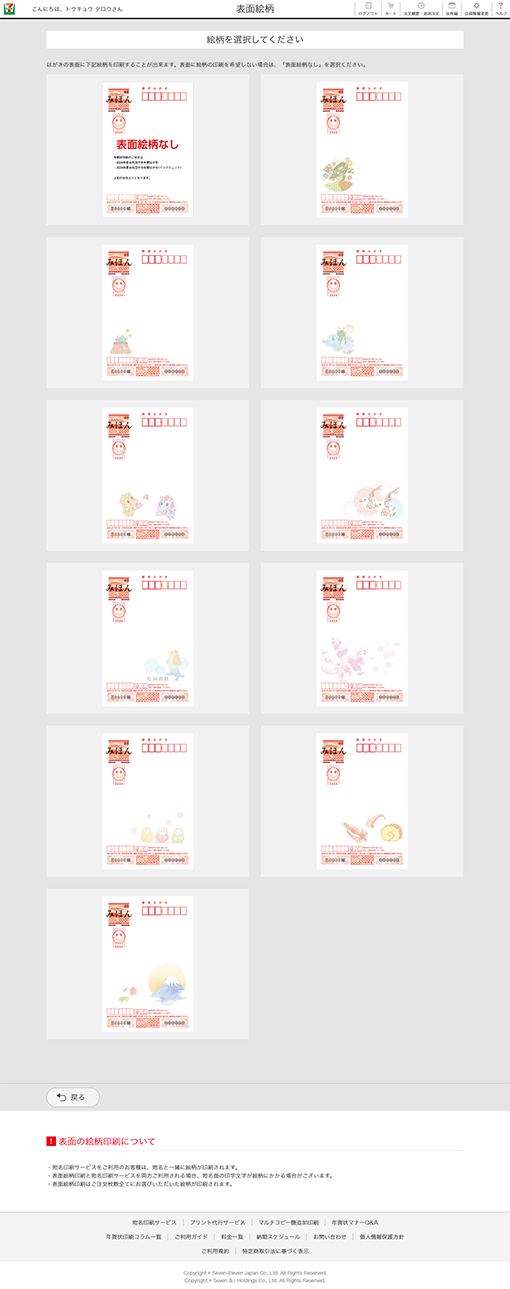
- 表面絵柄の選択が可能な絵柄の場合は、表面絵柄選択画面が表示されます。
- はがきの表面に選択した絵柄を印刷する事ができます。絵柄の印刷を希望しない場合は、【表面絵柄なし】を選択してください。
表面絵柄について
- 表面への絵柄印刷サービスは全て有料のオプションサービスとなります。
- ご利用料金は、基本料金【0円】と、印刷料金【ご注文枚数×40円(税込)】となります。
- 宛名印刷サービスをご利用のお客様は、宛名と一緒に絵柄が印刷されます。
- 表面絵柄印刷と宛名印刷サービスを両方ご利用される場合、宛名面の印字文字が絵柄にかかる場合がございます。
- 表面絵柄印刷はご注文枚数全てにお選びいただいた絵柄が印刷されます。
13. 注文枚数を選択してください
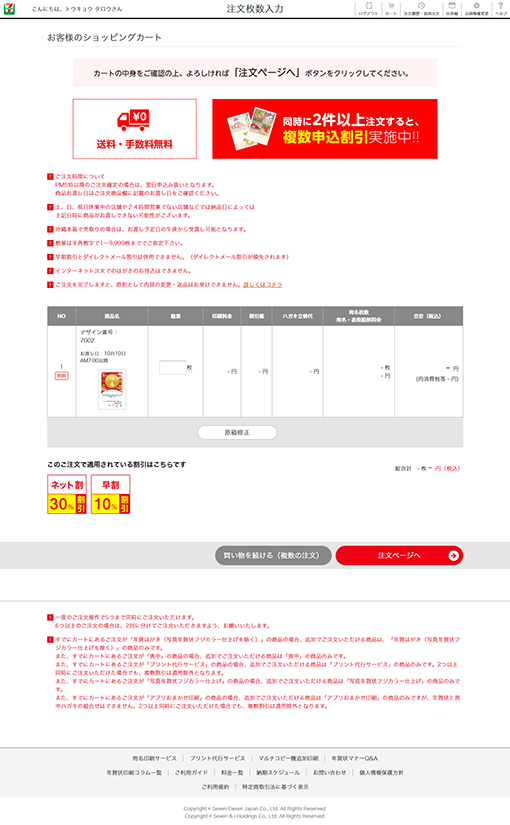
- 入力した注文データをカートに格納します。同時に注文可能な数は5件までとなります。
- 数量欄への数字の入力、およびその後のカーソル移動により、価格が計算されます。年賀・喪中の場合は指定可能な数量は1~9,999枚、プリント代行の場合は10~9,999枚の注文が可能です。
- 【削除】ボタンをクリックすると、そのNOの商品(注文)がカートから削除されます。
- 【宛名追加or編集】ボタンをクリックすると、そのNOの商品(注文)に対する、宛名印刷の情報の追加・編集を行う画面に移動します。既に宛名印刷情報が登録されていた場合、【宛名削除】ボタンが表示されます。クリックすると、そのNOの商品(注文)に対する宛名印刷は取消になり、宛名情報も削除されます。
- 【原稿修正】ボタンをクリックすると、そのNOの商品(注文)の差出人様の情報を入力する画面に移動します。
- 【買い物を続ける】ボタンをクリックするとタイプ選択画面に移動します。
※同時に注文可能な数は5件までとなります - 【注文ページへ】ボタンをクリックする受取店舗入力画面(DM番号が未入力の場合、DM番号入力画面)に移動します。
14. 受取店舗を選択してください
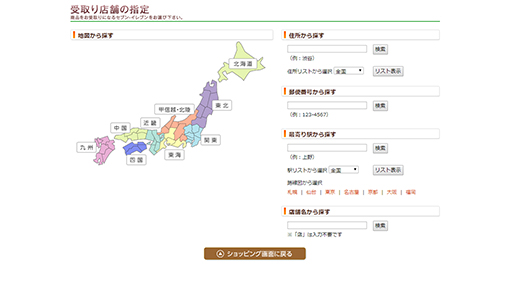
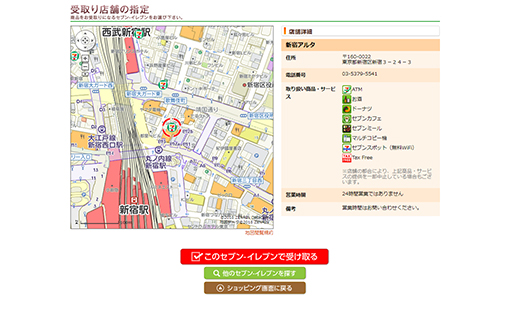
- 店舗検索画面にて商品を受取る店舗を検索してください。
- 店舗検索で選択された店舗が、都合によりお受取になれない店舗である場合があります。【別の店舗を探す】ボタンをクリックすると店舗検索画面に移動します。
- 店舗検索画面で選択された店舗が、受取エリア選択画面で指定したエリアと異なるとエラーになってしまいます。【エリアを再選択する】、または、【別の店舗から探す】のいずれかのボタンをクリックしてください。
15. 注文内容を確認してください
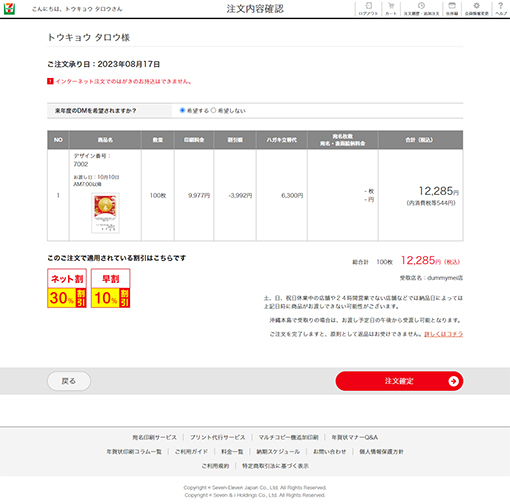
- 注文内容の最終確認をしてください。
- 注文内容に問題が無い場合は、【注文確定】ボタンをクリックし、注文確定画面に移動します。
16. 注文完了いたしました
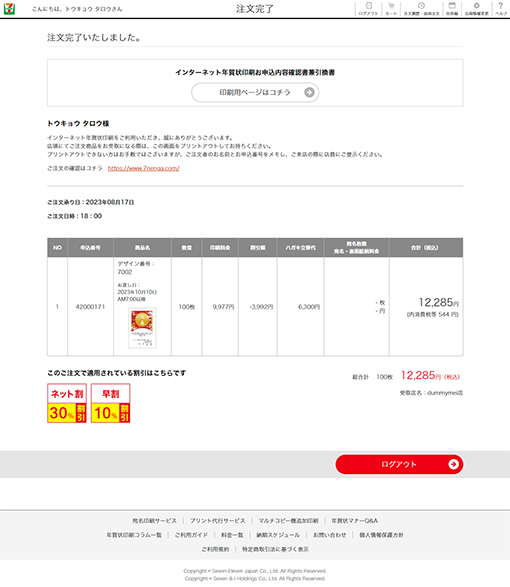
- 注文を確定します。 この画面の表示と同時に、お客様への注文確認メールを送信いたします。
- 【印刷用ページはコチラ】ボタンをクリックすると印刷用ページに移動します。
※各ブラウザの印刷機能でプリンタに印刷してください - 【ログアウト】ボタンをクリックするとログアウトをし、トップページに移動します。
プリント代行について
1. プリント代行用のデータをアップロードしてください

- 【タテ】【ヨコ】ボタンをクリックして、ハガキの向きを選択して下さい。
※ハガキの向きを変更すると、画像データの再アップロードが必要になります - 【印刷するデータを指定する】ボタンをクリックし、パソコン内の画像データを選択してアップロードしてください。
※同時にアップロード可能なのは1つの画像データのみです
※画像データの差替えは、再度データをアップロードしてください - 【プレビュー】ボタンをクリックするとレイアウト全体が拡大表示されて完成前の確認ができます。
- 【印刷データ決定】ボタンをクリックすると、カート画面に移動します。
アップロード可能なファイルについて
- <ファイル形式> JPG、PNG
- <解像度> 300dpi(推奨)
- <画素数> 1063ピクセル×1630ピクセル(300dpiの場合)(90mm×138mm)(推奨)
- <色空間> RGB
- <ファイルサイズ> 10MB以下(下限は設けない)
- <ファイル数> 1
注文履歴について
1. 履歴確認(ログイン)
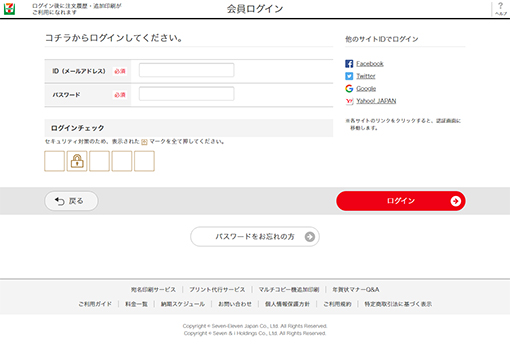
- ご注文履歴を確認するには、まず、ログインが必要です。ID(メールアドレス)とパスワードを入力し、【ログイン】ボタンをクリックすると会員認証を行います。
- ログイン後、ヘッダ部の【注文履歴・追加注文】ボタンをクリックすると、注文履歴画面に移動します。
他のサイトIDでログインについて
- 各サイトのリンクをクリックすると、認証画面に移動します。
パスワードをお忘れの方について
- 【パスワードをお忘れの方】ボタンをクリックするとパスワード通知画面に移動します。
2. 履歴確認(注文履歴)
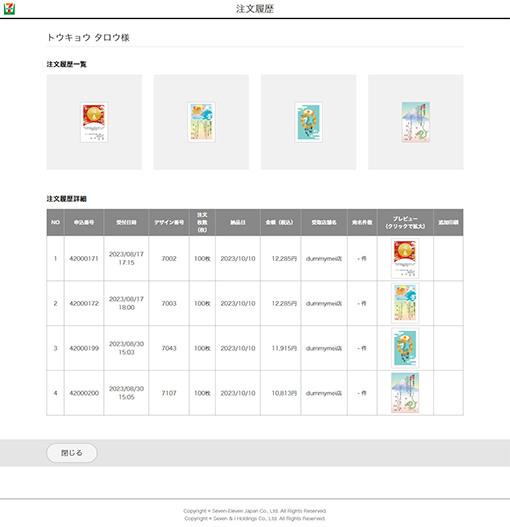
- ログインした会員様の本年度の注文履歴を表示します。
- プレビュー画像をクリックすると、プレビュー画像が拡大表示されます。
※表名入れデザインのプレビューは、両面分が表示されます - 追加印刷可能絵柄の場合、【追加印刷】ボタンをクリックすると、受取用暗証番号設定画面に移動します。
3. 履歴確認(受取用暗証番号入力)

- 数字4桁の受取用暗証番号を入力し、【利用規約に同意して確定】ボタンをクリックします。
- プリント予約番号、プリント有効期限、プリント可能枚数を表示する画面に移動します。
- プリント予約番号と受取用暗証番号を、セブン-イレブン店頭のマルチコピー機に入力することにより、追加印刷を行うことができます。
外字(特殊な文字)入力について
外字入力方法

- 各画面で全角文字が入力可能な項目にカーソルが有る状態で、【外字(特殊な文字)の入力】ボタンをクリックすると本画面をポップアップ表示します。
- 登録されている外字を一覧表示します。読み・部首・総画数を入力し、【検索】ボタンをクリックすると外字の表示を絞り込みます。
- 一覧で選択した文字が右側に大きく表示されます。
- 【決定】ボタンをクリックすると、元の画面に戻り、カーソルの位置に選択した文字を挿入します。
宛名印刷について
1. 宛名情報を入力します
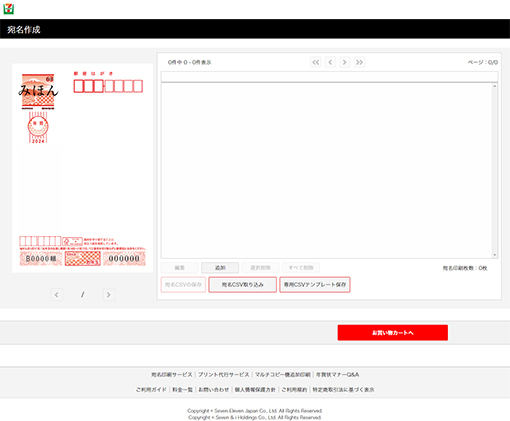
- 画面から宛名情報を手入力する場合は、【追加】ボタンをクリックします。お手持ちの宛名情報データを取り込む場合は、【宛名CSV取り込み】ボタンをクリックします。
2-1. 宛名情報の手入力
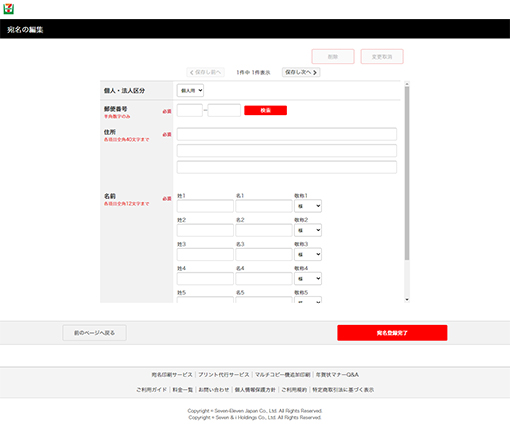
各項目入力について
- 【印刷する】にチェックを付けた宛名が印刷対象となります。チェックを外すと印刷対象外になります。
- 【個人・法人区分】を選択することにより、入力欄の内容が変更されます。
<個人用> 名前6人分
<法人用> 会社名・部署名・肩書きと、名前1人分 - 郵便番号欄の横の【検索】ボタンをクリックすると、入力した郵便番号から住所を検索し、住所欄に表示されます。
- 【保存し次へ】ボタンをクリックすると、宛名の連続入力が出来ます。編集時は、【保存し前へ】【保存し次へ】ボタンをクリックして連続修正が出来ます。
- 【削除】ボタンをクリックすると、現在表示中の宛名データを削除して、一覧画面に戻ります。
- 【変更取消】ボタンをクリックすると、現在表示されている宛名の各項目の変更をリセットして、登録済み情報を再表示します。
- 【宛名登録完了】ボタンをクリックすると、現在表示されている宛名情報を保存して、一覧画面に戻ります。
2-2. 宛名CSVの取り込み
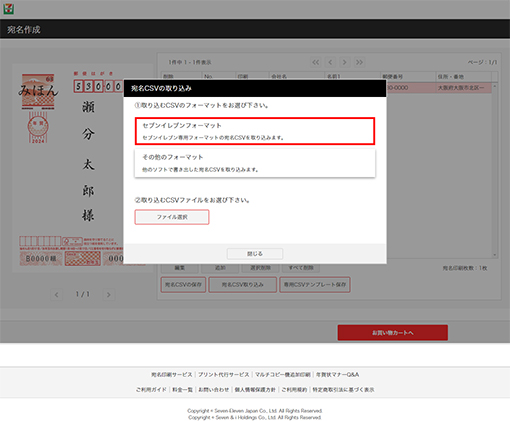
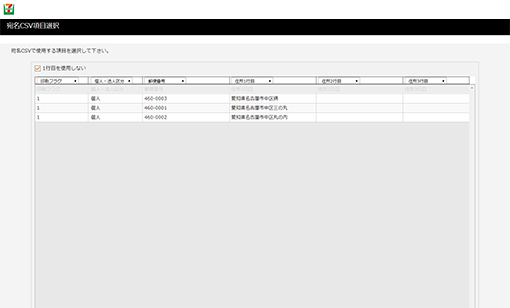

- お手元の宛名情報CSVのフォーマットを選択して、【ファイル選択】ボタンをクリックします。ファイル選択ダイアログが表示されるので、CSVファイルを選択して下さい。
CSVファイルについて
- <セブンイレブンフォーマット>
【専用CSVテンプレート保存】ボタンをクリックしてダウンロードしたCSV形式です。そのまま宛名情報を取り込むことが出来ます。 - <その他のフォーマット>
宛名データとして使用できる任意のCSVを指定します。文字コードは、Shift-JISである必要があります。【宛名CSV項目選択】画面で、CSVのどの列をどの項目に割り当てるかを選択出来ます。
宛名CSV項目選択について
- 見出し行を含むCSVの場合、【1行目を使用しない】をチェックします。
- 列ごとに、割り当てる項目を最上段のドロップダウンリストから選択します。
- 最小限、「郵便番号」、「住所1行目」と、「名前1・姓」「名前1・名」の両方または「会社名」に割り当てる列が必要です。これら必須項目の割り当てが完了した時点で、【宛名CSVを取り込む】ボタンが有効になります。
- いずれのフォーマットを選択した場合も、登録済みの宛名データがあれば、取り込み方法の選択ダイアログが表示されます。
- 登録済みの宛名データを削除して上書きするか、追加登録するかを選択して【OK】ボタンをクリックすると、一覧画面に戻ります。
3. 宛名体裁を確認します

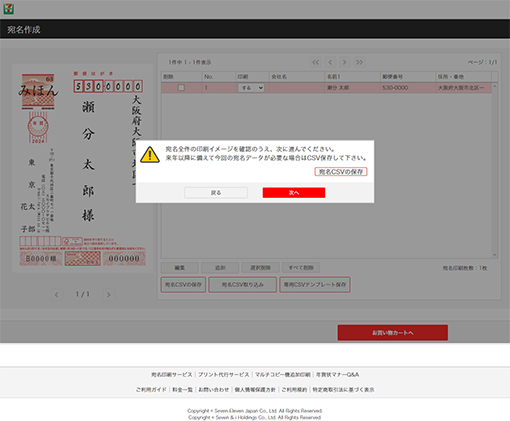
- 画面左側のプレビューイメージで、宛名の体裁を確認します。
- 【お買い物カートへ】ボタンをクリックすると、確認ダイアログが表示されます。
宛名体裁確認について
- プレビュー下部の【<】【>】ボタンをクリックすることで、表示される宛名イメージが切り替わります。
- 宛名一覧の行をクリックして選択することで、表示される宛名イメージが切り替わります。
※必ず全ての宛名イメージを確認してください
宛名CSV保存について
- 【宛名CSVの保存】ボタンをクリックすると、登録された宛名データが、セブンイレブンフォーマットのCSVとしてダウンロードされます。
- 【次へ】ボタンをクリックすると、お買い物カート画面に移動します。
お買い物カート画面について
- お買い物カート画面で、【宛名追加 or 編集】ボタンをクリックすると、該当のご注文に対する宛名画面へ移動します。
- 【宛名削除】ボタンをクリックすると、宛名印刷の申し込みは取消になります。宛名データもすべてクリアされますので、必要があれば、事前に宛名CSVを保存しておいてください。
4. その他の操作
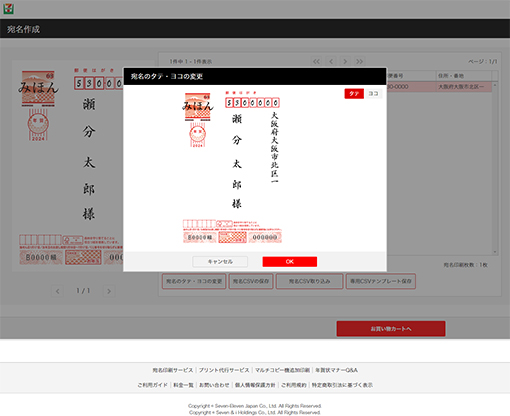
宛名のタテ・ヨコの変更について
- 宛名一覧画面の【宛名のタテ・ヨコの変更】ボタンをクリックすると、宛名の縦書きと横書きを切り替える画面が表示されます。右上の【タテ】【ヨコ】ボタンをクリックして切り替えて、【OK】ボタンをクリックすると適用されます。
※宛名のタテ・ヨコは、すべての宛名に対して適用されます
宛名データの編集について
- 宛名一覧で対象行を選択して、【編集】ボタンをクリックすると、対象の宛名データの編集画面へ移動します。
宛名データの削除について
- 【選択削除】ボタンをクリックすると、宛名一覧の【削除】列をチェックした宛名データが削除されます。
- 【すべて削除】ボタンをクリックすると、登録されたすべての宛名データが削除されます。
宛名データの印刷有無の選択について
- 一覧の【印刷】列で「する」が選択された宛名データが、印刷対象となります。「しない」が選択されると印刷対象外になります。
宛名一覧のページ切り替えについて
- 宛名一覧は一度に最大20件まで表示されます。それ以上になると別ページに表示されます。
- 宛名一覧の上にあるボタンで、ページの切り替えが出来ます。
- 【<<】ボタンをクリックすると、先頭ページが表示されます。
【<】ボタンをクリックすると、前ページが表示されます。
【>】ボタンをクリックすると、次ページが表示されます。
【>>】ボタンをクリックすると、最終ページが表示されます。
宛名CSV関連について
- 【宛名CSVの保存】ボタンをクリックすると、登録された宛名データが、セブンイレブンフォーマットのCSVとしてダウンロードされます。
- 【専用CSVテンプレート保存】ボタンをクリックすると、セブンイレブンフォーマットの宛名CSVのテンプレート(見出し行のみ含むCSV)と、項目説明のPDFファイルを格納したZIPファイルがダウンロードされます。

